For my job, I have my laptop mounted in my vehicle. As I drive around various cities, I'm always getting an annoying popup asking if I want to connect to a Wi-Fi net. Seems as if everybody and their uncle has a Wi-Fi network in their home. How can I avoid this annoying popup everytime I go by a hotspot?
First of all, the popup is not just annoying, it's a sign that you are leaving your computer unprotected. For every time you get the popup, there are probably several other times where your computer is automatically attaching itself to a network with a familiar SSID like "linksys" or "tmobile." Since these networks would be unencrypted, you could be vulnerable to hacking.
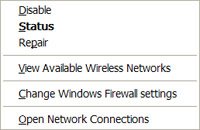 We always recommend that users turn Wi-Fi OFF when on the road between hotspots. Turning it off not only makes sure you can't accidentally associate with a hotspot, it saves precious battery life. To turn Wi-Fi off in Windows XP, simply left-click on the wireless network icon in the system tray and choose "Disable."
We always recommend that users turn Wi-Fi OFF when on the road between hotspots. Turning it off not only makes sure you can't accidentally associate with a hotspot, it saves precious battery life. To turn Wi-Fi off in Windows XP, simply left-click on the wireless network icon in the system tray and choose "Disable."
This also removes the icon from the tray, so to turn Wi-Fi on again, you'll need to open the Network Connections Control Panel (from the Start Menu), then just double-click on your wireless connection to enable it again. (Note that you can also disable the Wi-Fi adapter from this Control Panel.) That's all there is to it. If you expect to turn Wi-Fi on and off a lot, you might want to create a shortcut to this control panel.
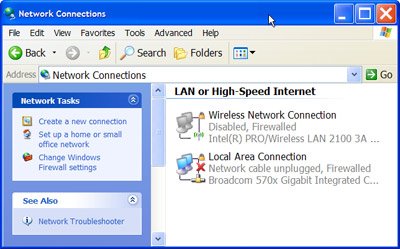
On the Mac, turning Wi-Fi on and off is even easier. It's the first option under the AirPort menu in the Finder. You should also turn off Bluetooth between uses. Bluetooth is not as critical security-wise, but also uses a lot of power on your laptop.
First of all, the popup is not just annoying, it's a sign that you are leaving your computer unprotected. For every time you get the popup, there are probably several other times where your computer is automatically attaching itself to a network with a familiar SSID like "linksys" or "tmobile." Since these networks would be unencrypted, you could be vulnerable to hacking.
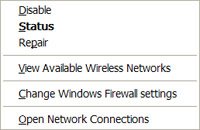 We always recommend that users turn Wi-Fi OFF when on the road between hotspots. Turning it off not only makes sure you can't accidentally associate with a hotspot, it saves precious battery life. To turn Wi-Fi off in Windows XP, simply left-click on the wireless network icon in the system tray and choose "Disable."
We always recommend that users turn Wi-Fi OFF when on the road between hotspots. Turning it off not only makes sure you can't accidentally associate with a hotspot, it saves precious battery life. To turn Wi-Fi off in Windows XP, simply left-click on the wireless network icon in the system tray and choose "Disable."This also removes the icon from the tray, so to turn Wi-Fi on again, you'll need to open the Network Connections Control Panel (from the Start Menu), then just double-click on your wireless connection to enable it again. (Note that you can also disable the Wi-Fi adapter from this Control Panel.) That's all there is to it. If you expect to turn Wi-Fi on and off a lot, you might want to create a shortcut to this control panel.
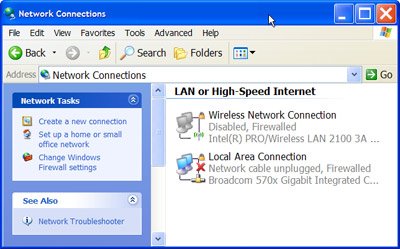
On the Mac, turning Wi-Fi on and off is even easier. It's the first option under the AirPort menu in the Finder. You should also turn off Bluetooth between uses. Bluetooth is not as critical security-wise, but also uses a lot of power on your laptop.

0 comments: